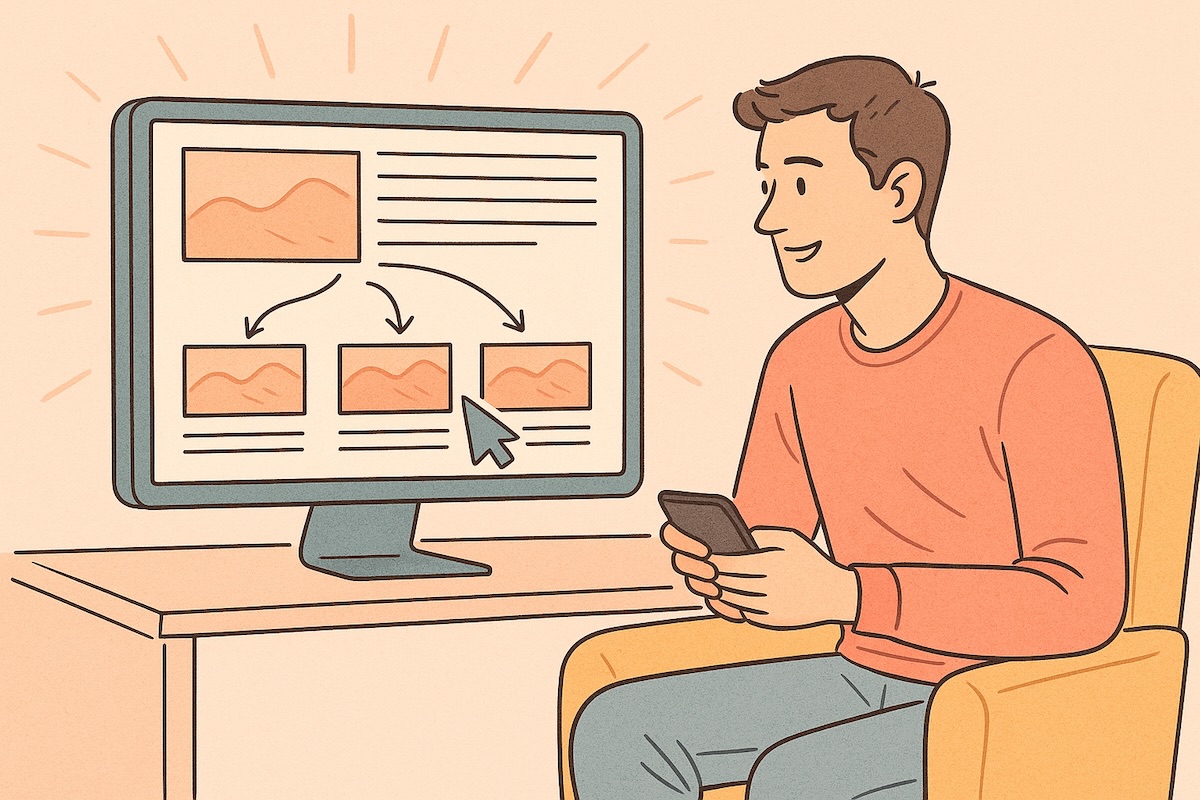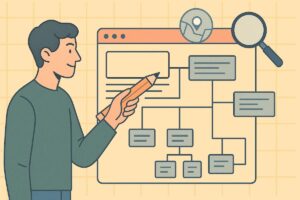Ever notice how most visitors bail after reading just one page on a website? It happens all the time. You pour hours into a blog post, hit publish, and then watch as people read it and disappear. That single-page exit is a killer for engagement, and it’s a big reason why so many WordPress sites struggle to grow.
Here’s where related posts automation steps in. Instead of letting readers slip away, this system automatically suggests other articles they’ll probably care about. It’s not just a nice-to-have. For many, it’s the difference between a one-and-done visit and a reader who sticks around for three, four, or even more pages.
So what exactly is related posts automation? It’s a feature (usually powered by a WordPress related posts plugin or built-in tool) that scans your content, finds connections between posts, and displays links to those posts—right where your readers are most likely to click. No more hand-picking links for every article. The system does the heavy lifting, updating suggestions as your site grows.
And the results? They’re not subtle. The Inline Related Posts plugin, for example, claims users saw a 99% increase in page views after adding automated related posts. That’s almost double the engagement, just by making it easier for people to discover more of your content. Plenty of site owners also report a sharp drop in bounce rates, since readers have more reasons to stick around. If you’re looking to increase page views WordPress style, this is one of the most effective moves you can make.
Trying to do this manually? Forget it. Manually curating related links for every post is a time sink, especially if you’ve got a big archive. It’s easy to miss connections, and you’ll spend hours updating links every time you publish something new. Automation solves all that. It’s faster, more accurate, and scales with your site.
The benefits go way beyond convenience. Here’s what you actually get:
- Increased engagement: Readers see more of your content, not just the post they landed on.
- Reduced bounce rates: When you reduce bounce rate WordPress style, you keep visitors on your site longer, which is great for growth.
- Better user experience: People find what they’re interested in without hunting for it.
- Potential SEO boost: More internal links and longer sessions can help your site’s search rankings.
And there’s more. Related posts automation isn’t just one thing. You’ll find plugins, built-in features, blocks, widgets, and even shortcodes that all tackle the problem in different ways. Some focus on visual style, others on smart algorithms or performance. The best approach depends on your site, your audience, and your goals.
This guide covers everything you need to know: how related posts automation works, the top plugins and tools, best practices for placement and design, and step-by-step setup instructions. Whether you’re running a personal blog or a high-traffic magazine, you’ll find practical tips to boost engagement and keep readers coming back.
Ready to see what’s under the hood? Next up, we’ll break down exactly how related posts automation works and why it’s so effective for WordPress sites.
Ever wonder how WordPress sites seem to know exactly which posts to recommend next? That magic comes from related posts automation. It's not just a fancy add-on. It's a mix of smart algorithms, clever placement, and visual tricks that keep readers clicking. The tech behind it is more interesting than most folks realize, and it can make or break your site's engagement numbers.
Content Analysis Algorithms
At the heart of related posts automation is the post recommendation algorithm. These algorithms scan your site's content, looking for connections between posts. Most systems analyze titles, body text, tags, categories, and sometimes even custom taxonomies. The goal? To surface posts that feel genuinely relevant to what the reader's already viewing.
Take the Contextual Related Posts plugin, for example. It uses a 'smart algorithm' that digs into both titles and content, not just tags or categories. This approach often leads to more accurate contextual post suggestions because it understands the actual subject matter, not just the labels you slap on a post. Other plugins might lean more on tags, categories, or even author info. Some even let you tweak the weighting, so you can decide if tags matter more than categories for your site.
There's no single 'best' method here. Some algorithms are simple, just matching tags. Others use more advanced content relevance algorithms that look for keyword overlap or semantic similarity. The more data your posts have (think: well-written titles, detailed content, accurate tags), the better these content discovery tools work. If your content is thin or poorly organized, even the smartest algorithm will struggle.
Quality matters, too. If your posts are well-structured and use clear headings, the algorithm has more to work with. That's why investing in strong content creation pays off. If you want to explore optimal tools for internal links, check out 7 Best Internal Link Mapping Tools to Boost Your WordPress SEO in 2025 resources.
Display Methods and Placement Strategies
Once the algorithm picks the best matches, the next question is: where do you show them? Traditionally, related posts show up at the end of an article. It's a classic move, and it works—sometimes. But there's a catch. By the time readers reach the end, they're often ready to leave. They're hit with a wall of options: author bio, newsletter signup, social sharing, comments, and then, finally, related posts. That's a lot to process.
Inline placement flips the script. Plugins like Inline Related Posts drop suggestions right inside the content, usually after a few paragraphs or between sections. This grabs attention when readers are most engaged. They're still in 'reading mode,' not 'leaving mode.' Studies and plugin makers both point out that this can lead to much higher click-through rates. It feels less like an afterthought and more like a natural part of the reading experience.
There's a psychological angle here. When you ask readers to do too much at the end of a post—subscribe, comment, share, and check out related posts—it can overwhelm them. People tend to freeze up when faced with too many choices. Placing related posts inline, or at least not stacking them with every other call-to-action, makes it more likely they'll actually click.
Some sites experiment with both methods. You might see a single related post inline, then a grid of more suggestions at the end. The key is to test what works for your audience. Placement isn't just about looks—it's about understanding how people read and what makes them stick around.
Image Selection and Processing
Images are a huge part of why people click on related posts. A bland text link? Easy to ignore. A bold thumbnail? Much more tempting. WordPress.com spells out a clear hierarchy for picking which image shows up in a related post block:
- First, the featured image (if set)
- If no featured image, the first image from a gallery or slideshow
- If neither, the first image found in the post content
If a post doesn't have any images, some plugins will use a default placeholder. But let's be honest, those rarely look good. It's worth making sure every post has a strong featured image. WordPress.com recommends images at least 350px by 200px. Thumbnails are automatically cropped to fit, so oversized or oddly shaped images might get cut off in weird ways.
Why does this matter? Because people are visual. A well-chosen image can boost click-through rates on related posts by a huge margin. If your related posts block looks like a wall of text, most readers will skip right past it. But if every suggestion has a sharp, relevant image, you'll see more engagement. It's not just about aesthetics—it's about making the content feel alive and worth exploring.
Some plugins let you customize thumbnail shapes, add overlays, or even pull images from custom fields. But the basics stay the same: featured image first, then gallery, then in-post images. If you want your related posts automation to really shine, pay attention to your images as much as your words.
Bottom line: related posts automation is a mix of smart algorithms, strategic placement, and eye-catching visuals. The better your content and images, the more these systems can do for you. And if you're serious about boosting engagement, it's worth getting all three right.
5 Top WordPress Related Posts Automation Solutions Compared
Every WordPress site is a little different. What works for a personal blog might not cut it for a high-traffic magazine or a niche e-commerce store. When it comes to related posts automation, the right solution depends on your theme, workflow, and how much control you want. Some folks need deep customization. Others just want something that works out of the box. Here’s how the top options stack up.
Plugin-Based Solutions
Plugins are the go-to for most WordPress users. They handle the heavy lifting, from analyzing content to displaying related posts in just the right spot. Below is a side-by-side look at five of the most popular WordPress related posts plugins. Each one brings something unique to the table, whether it’s inline placement, advanced algorithms, or visual customization.
Plugin | Key Features | Free / Premium | Placement Options | Unique Selling Points |
|---|---|---|---|---|
Inline placement within content, 20+ style combinations, shortcode support, Gutenberg block | Free & Premium | Inline (within content), End of post | Captures attention mid-article, proven to boost page views, easy shortcode ([irp]) | |
Smart content analysis, thumbnail support, widget, shortcode, caching | Free | End of post, Sidebar widget | Analyzes titles/content for relevance, supports custom post types | |
Customizable algorithm, supports posts/pages/custom types, templating, widget | Free | End of post, Sidebar widget | Highly customizable, strong relevance algorithm, template system | |
Displays thumbnails, grid/list layouts, customizable styles, widget | Free | End of post, Sidebar widget | Focus on visual engagement, easy thumbnail management | |
Fast performance, caching, shortcode, widget, relevance settings | Free & Premium | End of post, Sidebar widget, Shortcode | Lightweight, built for speed, simple setup |
You’ll notice some plugins focus on inline placement (like Inline Related Posts), while others stick to the end of the post or sidebar. If you want to experiment with related posts shortcode or need a related posts widget, most of these plugins have you covered. The real difference comes down to how much you want to tweak the look and feel, and how much control you need over the relevance algorithm.
Native WordPress Features
If you’re running a site on WordPress.com, you get a built-in related posts block that’s pretty slick. WordPress.com automatically analyzes your post content, tags, and categories to suggest relevant articles. You don’t have to configure much. Just enable the feature and it’ll show up at the end of your posts or wherever you place the block. The system uses a mix of content and taxonomy analysis, and it’s smart enough to skip showing related posts if it can’t find at least three good matches.
But here’s the catch: if you’re on a self-hosted WordPress.org site, you don’t get this feature out of the box. That’s why WordPress related posts plugins are so popular in the .org world. You’ll need to install a plugin to get similar functionality. The native feature on WordPress.com is great for simplicity, but it’s not as customizable as some plugin-based solutions.
Block Editor Integration
Modern WordPress themes built for the block editor (Gutenberg) make it easy to add related posts anywhere you want. The Related Posts block on WordPress.com lets you pick the number of posts, show or hide thumbnails, and even tweak the layout. You can drag and drop the block into your post or page, then adjust settings right in the editor. It’s a big step up from the old days of hard-coded widgets.
Some plugins, like Inline Related Posts, also offer Gutenberg block support. That means you can insert related content directly into your post flow, not just at the end. This flexibility is huge for anyone who wants to experiment with placement and see what actually gets clicks. If you’re using a classic theme, you’ll probably rely more on widgets or shortcodes, but block themes open up a lot of new options.
Widget and Shortcode Options
Widgets and shortcodes are the old-school workhorses of WordPress. They’re still super useful, especially if you want to drop related posts into a sidebar, footer, or even inside a specific paragraph. Most WordPress engagement plugins offer a widget you can drag into any widgetized area. For shortcodes, you get even more control.
- Basic shortcode:
[irp](Inline Related Posts) - Display specific posts:
[irp posts="183,179,191,195"] - By category:
[irp cats="3"] - By tag:
[irp tags="18"]
You can use these shortcodes to place related posts exactly where you want them. Want to highlight a set of evergreen articles in the middle of a guide? Just drop in the right shortcode. It’s a simple way to boost internal linking and keep readers moving through your site.
Performance Comparison
Performance is a big deal. Some related posts plugins can slow down your site, especially if they’re crunching through a lot of content on every page load. Look for plugins with built-in caching or those that play nice with popular caching plugins. Caching stores the results of related post queries, so your server doesn’t have to recalculate them every time. This can make a huge difference on busy sites.
Native WordPress.com related posts are already optimized for their platform, so you don’t have to worry about performance there. For self-hosted sites, lightweight plugins like Related Posts for WordPress are designed to minimize server load. Still, it’s smart to test your site speed before and after installing any WordPress related posts plugin. If you notice a slowdown, try tweaking the settings or reducing the number of related posts displayed.
One more thing: the relevance of your related posts depends a lot on your content quality and freshness. Optimizing your WordPress blog's SEO is crucial for maximizing its potential. If your posts are outdated or poorly tagged, even the best plugin can’t work miracles. That’s where tools like Republish AI’s Nova AI Agent prove invaluable. They help keep your content fresh and well-organized, making your related posts automation far more effective.
Bottom line? There’s no one-size-fits-all answer. Some sites need the deep customization of YARPP or Contextual Related Posts. Others just want a quick, visual boost with Related Posts Thumbnails or a native block. Try a few, watch your analytics, and see what actually gets your readers to stick around.
Implementation Guide: Setting Up Related Posts Automation in 5 Steps
Getting related posts automation right can make or break your WordPress engagement strategy. A sloppy setup leads to irrelevant suggestions, cluttered layouts, and missed opportunities for internal linking automation. But when you nail the details, you’ll see more page views, lower bounce rates, and a smoother WordPress navigation improvement for every visitor. Here’s a step-by-step guide that covers everything from picking the right tool to tracking your results.
Step 1: Choosing the Right Solution for Your Site
Not every related posts solution fits every site. Some plugins are built for massive content libraries, while others shine on smaller blogs. Your technical comfort level, theme setup, and even your site’s speed all play a role. Before you install anything, ask yourself a few key questions.
- How many posts or pages do I have? (Some plugins handle large libraries better than others.)
- Am I using a block-based theme or a classic theme?
- Do I want related posts inside the content, at the end, or in the sidebar?
- How much control do I need over which posts are shown?
- Is site speed a top priority for me?
- Do I need automatic content suggestions, or am I okay with some manual curation?
- How comfortable am I with plugin settings and customizations?
- Do I want a free solution, or am I open to premium plugins for extra features?
- Will I need support for custom post types or taxonomies?
- How important is visual customization and branding?
If you’re running a content-heavy site or care about advanced features, plugins like YARPP or Contextual Related Posts are popular. For a simple, native approach (especially on WordPress.com), the built-in related posts block is a solid pick. And if you want to experiment with in-content placement, Inline Related Posts is worth a look. Don’t just grab the first plugin you see – match your needs to the tool.
Step 2: Installation and Basic Configuration
Most WordPress related posts plugins install like any other: head to Plugins > Add New, search for your chosen tool, and click Install. Once activated, you’ll usually find a new menu item in your dashboard sidebar. For example, Contextual Related Posts adds its own settings page, while Inline Related Posts tucks its options under Settings.
If you’re on WordPress.com, related posts are managed through the block editor. Add a new block, search for “Related Posts,” and drop it where you want. The block’s toolbar lets you adjust the number of posts, layout, and more. Classic themes often have a toggle in the Customizer or a widget you can drag into your sidebar.
During setup, you’ll see options like:
- Number of related posts to display
- Where to show them (end of post, inline, sidebar, etc.)
- Whether to include thumbnails or just text links
- Basic filtering (exclude certain categories or tags)
Some plugins offer a setup wizard that walks you through the basics. Others just drop you into a settings page. Always check for a “Save Changes” button – it’s easy to tweak settings and forget to save, which means nothing actually updates on your site.
If you’re using a block-based theme, you’ll see a live preview of your related posts block as you adjust settings. For classic themes, you might need to refresh your site to see changes. Either way, don’t be afraid to experiment – you can always undo a setting if it doesn’t look right.
Step 3: Customizing Appearance and Display Options
Visuals matter. A bland list of links at the bottom of your post won’t grab anyone’s attention. Most plugins and the native block let you tweak how related posts look and feel. Here’s what you can usually control:
- Number of posts shown (3-6 is typical, but you can go higher for long-form content)
- Thumbnail display (show featured images, set size, or hide images entirely)
- Metadata (show or hide post date, author, categories, or tags)
- Layout (list, grid, carousel, or inline styles)
- Custom CSS or theme integration for branding
- Excerpt length or summary display
If you’re using the WordPress.com block, you’ll see options in the block toolbar for layout and number of posts. Plugins like Related Posts Thumbnails let you pick image sizes and even add hover effects. Don’t overload your related posts area with too much info – keep it scannable. Thumbnails usually boost click-through rates, but only if your images are high quality and properly sized (WordPress.com recommends at least 350px by 200px).
Want to match your site’s branding? Many plugins let you add custom CSS or pick from pre-set themes. If you’re comfortable with code, you can go further and tweak the output template. For most users, though, the built-in options are enough to get a polished look.
Placement is another big deal. Inline related posts (like those from Inline Related Posts) can appear after a set number of paragraphs, breaking up long content and offering automatic content suggestions right when readers are most engaged. End-of-post placement is more traditional, but sometimes gets ignored if readers are already ready to leave. Test both approaches if your plugin allows it – you might be surprised which works better for your audience.
Step 4: Fine-tuning Content Relevance Settings
This is where the magic happens. If your related posts aren’t actually related, you’ll lose trust fast. Most plugins use a mix of categories, tags, and sometimes full-text analysis to decide what’s relevant. But you can usually tweak the algorithm to fit your content strategy.
- Weighting: Should categories matter more than tags? Some plugins let you set this.
- Exclusions: Want to hide certain posts, categories, or tags? Look for exclusion options.
- Minimum relevance: Set a threshold so only closely related posts show up.
- Date restrictions: Exclude old posts or only show content from the last year.
- Custom post types: If you use custom post types (like portfolios or products), make sure your plugin supports them.
On WordPress.com, you don’t get much control – the system uses its own algorithm based on content, tags, and categories. But with plugins like YARPP or Contextual Related Posts, you can really dig in. Don’t be afraid to experiment with these settings. Sometimes, tightening the relevance filter actually reduces engagement because you end up with fewer suggestions. Other times, it makes your recommendations spot-on.
If you’re struggling to get good matches, it might be a content structure issue. Consistent tagging and categorization are key. Tools like Republish AI’s Atlas AI Agent can help you create and organize content in a way that plays nicely with related posts automation. Garbage in, garbage out – if your posts aren’t well-tagged, even the best plugin can’t work miracles.
Step 5: Testing and Optimization
You’ve set everything up, but how do you know it’s working? Don’t just set and forget. Testing and optimization are where you’ll see real gains in engagement and internal linking automation.
- Use Google Analytics or another analytics tool to track click-through rates on related posts links.
- A/B test different placements (inline vs. end of post), layouts, and number of posts.
- Try different thumbnail sizes and see if larger images boost engagement.
- Monitor bounce rate and average session duration – both should improve if your related posts are effective.
- Ask real users for feedback. Sometimes what looks good to you is confusing to your audience.
- Check mobile and tablet views. Related posts should be just as usable on small screens.
- Watch for performance issues. If your site slows down, try enabling plugin caching or reducing the number of related posts displayed.
Some plugins offer built-in analytics, but you’ll usually get more insight from your main analytics platform. Don’t be afraid to tweak settings every few weeks – what works for one audience or content type might flop for another. And if you’re running a big site, consider segmenting your analytics to see how related posts perform on different categories or post types.
One last tip: keep your content fresh. Outdated posts in your related suggestions can hurt credibility. Regularly update your content and tags, or use a tool like Republish AI’s Atlas AI Agent to help automate the process. The better your content structure, the more effective your related content automation will be.
Maximizing the Impact of Related Posts Automation
Key Takeaways
Automated content curation isn't just a nice-to-have for WordPress sites anymore. It's become a core part of any smart content recommendation system. If you're serious about WordPress site engagement, related posts automation is one of the most effective ways to keep visitors clicking, reading, and exploring.
- Related posts automation can dramatically increase page views and reduce bounce rates. Even a simple setup can make a big difference in how long people stick around.
- The placement strategy (inline vs. end of post) significantly impacts effectiveness. Inline related posts often grab attention earlier, while end-of-post placements are more traditional. Test both.
- Image selection and display are crucial for engagement. Thumbnails and featured images catch the eye and drive more clicks than plain text links.
- Different solutions offer varying levels of customization and performance. Some plugins are lightweight and simple, others are packed with options. Pick what fits your workflow and theme.
- Regular testing and optimization are necessary for maximum impact. What works today might not work next month. Use analytics to track what your audience actually clicks.
If you take nothing else from this guide, remember that related posts automation isn't a set-it-and-forget-it deal. The best results come from tweaking, testing, and keeping your content fresh. And honestly, that's what separates a good WordPress user experience enhancement from a forgettable one.
Future Trends in Content Recommendation
The world of content recommendation systems is moving fast. AI-powered engines are already changing how related posts work behind the scenes. Instead of just matching tags or categories, some tools now analyze user behavior, reading patterns, and even time spent on page to suggest content that's actually relevant to each visitor.
Personalized content suggestions are starting to pop up on more WordPress sites. These systems look at what a user has read, what they've clicked, and sometimes even their location or device. The goal? Serve up posts that feel handpicked, not just algorithmically related. It's not science fiction anymore—it's happening right now, especially on larger publishing platforms.
Integration with broader content strategy is another big trend. Related posts aren't just about keeping people on your site. They're part of a bigger plan to guide readers through your best work, highlight evergreen articles, and support your SEO goals. The smartest site owners are using automated content curation as a bridge between new and old content, building a web of internal links that search engines love.
If you're running a WordPress site, it's worth keeping an eye on these trends. The tools will keep getting smarter, but the basics—good content, smart placement, and regular updates—aren't going anywhere.
Ready to boost your WordPress site engagement? Start simple. Pick a related posts plugin or block that fits your theme. Try both inline and end-of-post placements. Use strong images. Then, check your analytics and see what actually works. Don't be afraid to experiment. The best results usually come from a bit of trial and error.
And don't forget: content quality is the foundation of any successful content recommendation system. If your posts aren't worth reading, no amount of automation will keep people clicking.